We import most of our photos and movies, medias, to Photos and iMovie apps. Do you realize that there are too many medias in Photo or iMovies. This is a problem. At least too many medias would slow down your Mac performance. Another risk is that if any thing wrong to cause library messed up or unable to open, years of memory may not recoverable.
My personal preference to create a new library for my medias. At the start of new year, I create a new one and continue to import medias to the new library.
Photos
Normally I place Photos at my Dock. From there, hold Option key and click on Photos. This will bring up open window: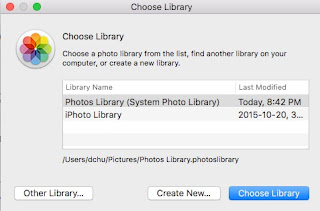
From there you have choice to create new one from Create New... button. Follow convention, create a new library in your home's Pictures folder. Your home is your account name. I name the library as "Photos Library 2017".
iMovie
New library can be created from iMovie app itself. From menu, File->Open Library->New...
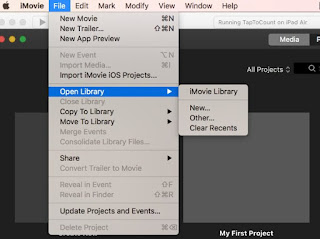
The default location of iMovie library is at your home's Movies folder. I name the new library as "iMovie Library 2017"
Another benefit to partition your medias in year base is that the library files are much smaller. It makes it much easy to back up photos and movies to your TimeMachine.
After your partition, you can copy or move your previous media libraries to another hard drive. I hope this tip will much Mac life much easier.
By the way, a good practice to add an event in your iCloud calendar at the first date of new year, just remind you a routine work of creating new libraries in your Mac.


