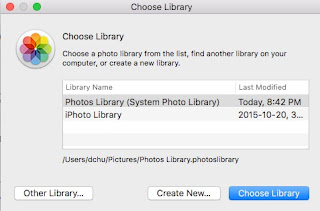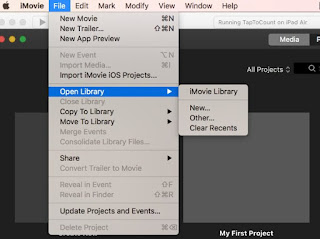I know that sleep is very important in terms of health. With mobile technology in past years, I notice that many mobile device or sensors could tracing sleep pattern. However, I have been very hesitate to purchase one just for monitoring my sleep pattern.
Until recently, an icon in Clock app caught my attention. There is a new icon in the tool bar in the Clock app. The icon is a bed. Soon I found out this is called as BedTime, something related to sleep. After my initial investigating, I really love this simple and elegant app.
How to open BedTime
Normally I open Clock from Control Centre, swapping from bottom up. Clock is one of most commonly used apps, finding world time and setting up alarm.The BedTime is right in the middle of bottom tool bar.
The first time open this app, you will go through several steps to set it up. I think you don't need to bother about details of each setting, just accept the default settings. You will be able to change those settings when you know how to use it. Here is the main screen of BedTime.
The Options on the top left corner is the place you can change settings.
Use BedTime
The interface of BedTime is very simple. The yellow circle arc indicates sleep time, one end as to bed time and another as up time or alarm time. You can tap on either end and drag to a time as your wish. The number in the middle shows the duration of bed time.If you want to keep certain number bed time time, for example 8 hours, you can set up both ends first, and then drag the yellow circle to adjust both to bed time and up time with bed time unchanged.
After your setup, you may get a notification before bed time, 15 minutes as default. At up time, alarm will wake you up. I find out this is really good replacement of alarm.
You can tap on Stop or open your iPhone with a tap on Home or on Stop button.
Note: there is a separate volume control for alarm in BedTime's Options.
Tips and Tricks
You can enable/disable Bedtime time on certain days within a week. There is only one setting for bed time and up time. You cannot set different times for difference days within a week. Fortunately, I know well about when I should be up the next day. So I set up my bed time and up time every day to guaranty my sleep time. I think it is good to set up bed time every day so I keep more attention to my sleep.As iOS ecosystem, BedTime is integrated with Health app. All the history bedtimes are saved to Health Sleep section.
From Health, you will see more detail about your sleep data, as well as deleting and adding data.
One interesting thing about BedTime is that this app is smart enough to know when you are awake. If you touch your iPhone during bedtime to open it, that active moment is marked as one end of bedtime, and the next inactive moment would be marked as another in-bed time. This is really good if you have to get up do something, for example washroom. You will be able to see your sleep pattern in more detail in Health Sleep section.
If you manually add sleep time from Health, you will set three types of sleep data.
Notice that the time from BedTime saved to Health Sleep section is "In bed". There are other two times: Asleep and Awake. Indeed, there is no connection to any sensors in BedTime can tell if you are in asleep. This app is a simple one to let user to set up bed time and up time. Therefore, it will be up to user to make accurate adjustment in order to trace user's sleep pattern.
After weeks use, I really like this new feature in Clock. At least there is a way to let me know my sleep pattern, at least very close to (actually it records in bed time). BedTime also let me know if I have enough sleep time so that it would motive me to pursue a heathy life style.










 I like Mac's Text-to-speech feature very much. Within System Preferences, you can set up a default voice for this feature in Dictation & Speech. Then you can select a text anywhere, for example in Safary, and you can let Mac to read text for you. Since Mountain Lion, Mac OS X provides support for Chinese. I like this feature very much.
I like Mac's Text-to-speech feature very much. Within System Preferences, you can set up a default voice for this feature in Dictation & Speech. Then you can select a text anywhere, for example in Safary, and you can let Mac to read text for you. Since Mountain Lion, Mac OS X provides support for Chinese. I like this feature very much.